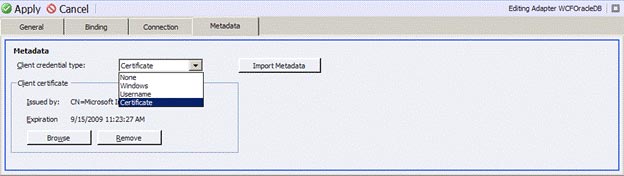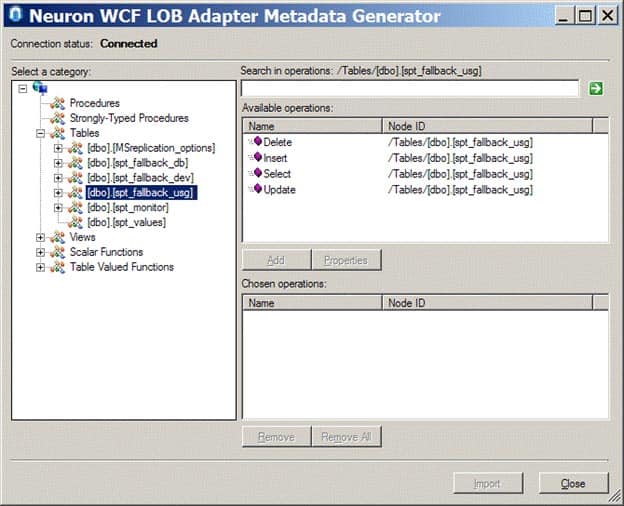Registering an Adapter
- Home
- Neuron ESB
- Development
- Developing Neuron Applications
- Connecting to External Systems
- Adapters
- Registering an Adapter
Registering an adapter involves adding an Adapter definition in Neuron ESB Explorer. You can also set preferred default settings for an adapter during registration (only for WCF LOB Adapters).
To register Adapters in the Neuron ESB Explorer, select Connections -> Connection Methods -> Adapters from the navigation bar located on the left hand side of the Neuron ESB Explorer. This will open the Adapter Registration Management Window. When an Adapter is selected, the Details Pane will be displayed on the lower bottom of the Management Window. Below this will be the navigation bar. Above the Management Window will be the Search bar. The Details Pane is where users enter information for a new Adapter registration, or modify information for an existing Adapter registration.
Once an Adapter registration is persisted to the Neuron ESB Configuration (by clicking the Apply button), it can be referenced in an Adapter Endpoint or, in the case of the WCF LOB Adapters, a Service Endpoint. However, it will not be enabled for runtime execution or activation until it is saved (by clicking the Save toolbar button).
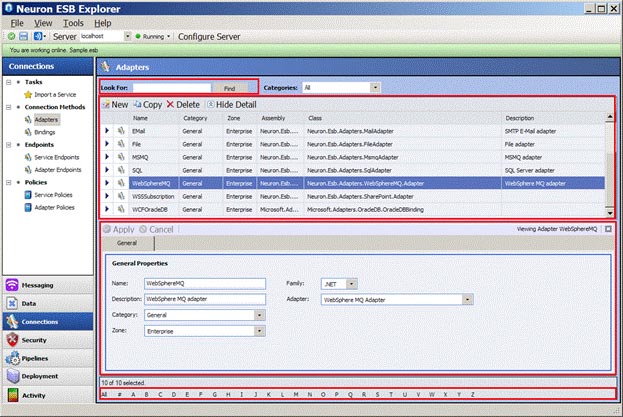
Management Window
The Management Window displays a list of all saved Adapter registrations within the currently opened Neuron ESB configuration. This list can be sorted by clicking on any column within the grid.
Details Pane
The Details Pane lies below the Management Window and is only displayed when an Adapter within the Management Window is selected. The Details Pane contains all the configuration settings for an Adapter. However, configuration is significantly different depending on if a .NET Adapter is selected or a WCF Adapter.
Neuron .NET Adapter
Neuron .NET Adapters have a single category for settings; General.
- General –general information such as the name of the adapter, the category (metadata) associated with the adapter, description, current zone and type of adapter.
WCF Adapter
WCF Adapters are separated into 4 categories; General, Binding, Connection and Metadata.
- General – general information such as the name of the adapter, the category (metadata) associated with the adapter, description, current zone and type of adapter
- Binding – All the WCF binding properties for configuration of the adapter
- Connection – All the WCF connection related binding properties for configuration of the adapter
- Metadata – Contains credential related information the ability to browse meta data of LOB system using WCF configuration to generate schemas
Navigation Bar
The Navigation Bar lies directly below the Management Window and Details Pane. This allows the user to filter all the Adapters currently being viewed in the Management Window by Alpha. The Navigation Bar options are “All”, which will display all topics (default), as well all the letters in the English alphabet (A-Z).
Search Bar
The Search Bar allows users to search for a specific Adapter name. By the default, the search field accepts a single parameter and uses that in a wildcard search. For example, if the following were entered:
- adapter
The following Adapter names would be returned
- MQSAdapter
- FileAdapterSubscribe
Searches are not case sensitive and search terms must be entered without quotation marks.
Augmenting the Search Bar is a Category filter. All categories created will be auto populated in the drop down selection. By default the selection is “All” which displays all Adapters with all categories.
Add
Adapters can be added by clicking the “New” button located at the top of the Management Window. This will display the Details Pane that can be configured for a new Adapter registration.
Delete
Adapters can be deleted by clicking the “Delete” button located at the top of the Management Window. This will delete the currently selected Adapter. It will NOT delete any Adapter Endpoints using the Adapter.
Copy
The configuration of one Adapter can be completely copied to new Adapter by clicking the “Copy” button located at the top of the Management Window. The essentially creates a new Adapter.
Registration
To register an either a Neuron .NET or WCF LOB adapter, follow these steps:
- Launch the Neuron ESB Explorer and navigate to the Connections ->Connection Methods->Adapters Management Window.
- Click New to add a new adapter configuration.
- On the General tab:
- Enter a meaningful name and description for the adapter.
- Specify the family adapter type (.NET or WCF) and select the adapter from the list.
- Apply the adapter definition by clicking Apply.
- Save the ESB configuration.
General
The General tab of the Details Pane is the only section to configure when registering a new Neuron .NET Adapter. WCF LOB Adapter registration must also have these properties configured.
Property Table
| Property Name | Required | Description |
| Name | Yes | This is the friendly name of the adapter |
| Description | No | Text description of the adapter. Will be displayed in the Management Window. |
| Category | No | Metadata associated with the Adapter. Any existing categories will be displayed in the drop down box. If a new category is desired, it can be manually entered into the text box. Once the adapter has been saved, the new category will be available to be used anywhere within the Neuron ESB Explorer |
| Zone | Yes | The zone that the adapter will be associated with. By default this is “Enterprise”. Additional zones can be configured in the Deployment section of the Navigation Bar. |
| Family | Yes | This refers to the type of adapter that is being registered. Either .NET or WCF. Default is .NET. Once one or the other is selected, it will filter the selection of adapters available in the Adapter list box below it. |
| Adapter | Yes | List of Adapters to register. |
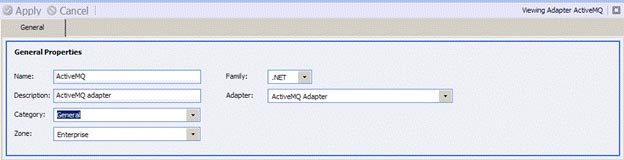
WCF Adapter
There are several other settings that must be configured to register a WCF LOB Adapter. These are located on the Bindings and Connection tab of the Details Pane. There is also an optional Metadata tab that can be accessed to generate Schemas from the LOB systems that the WCF LOB Adapters connect to.
Binding
The Binding tab of the Details Pane contains the non connection related WCF LOB Adapter binding properties. These property values are used at runtime by Service Endpoints configured to use the WCF LOB Adapter.
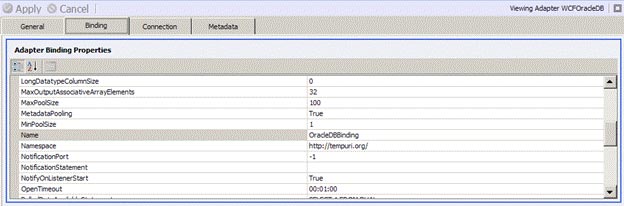
Connection
The Connection tab of the Details Pane contains all the connection related binding properties for the adapter. These property values are used at runtime by Service Endpoints configured to use the WCF LOB Adapter. They are also used at design time if schemas are generated through the Metadata section of the configuration.
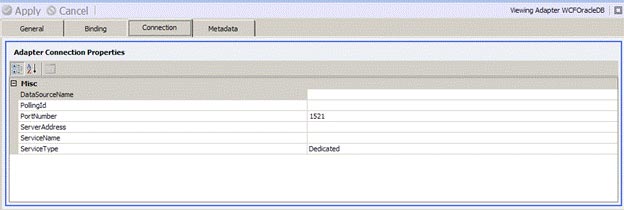
Metadata
The Metadata tab of the Details Pane provides the ability to generate schemas from the operations selected against the LOB systems that the WCF LOB Adapter connects to. The Client Credential Type properties and configuration are only used at design time (not runtime properties) to pass to the Neuron WCF LOB Adapter Metadata Generator wizard. The wizard can be displayed by clicking on the “Import Metadata” command button. For the wizard to function properly, the correct client credentials, as well as the properties on the Connection tab of the configuration must have valid values entered.
Once the wizard is displayed, operations can be selected and added to Chosen operations list. Once all the operations are selected, the schemas for them can be generated and automatically imported into the XML Schema repository by clicking the “Import” command button. The schemas can be viewed by selecting Data ->Data Contracts->Xml Schemas from the navigation bar located on the left hand side of the Neuron ESB Explorer.
Property Table
| Property Name | Required | Description |
| Client Credential Type | Yes | Defaults to None. Can be configured for Windows, Username or Certificate. These credentials are used at design time to access the LOB system for metadata generation by clicking the “Import Metadata” command button. |