Installation
- Home
- Peregrine Management Suite
- Installation and Setup
- Installation
Before installing Management Suite, please ensure that RabbitMQ and Elastic Search servers or clusters are setup. Also, to effectively use the Management Suite, you must have at least one Neuron ESB application integration platform instance running. For installation instructions of above pre-requisites, please consult the documentation links below.
You may use the Neuron ESB installer to install RabbitMQ. Peregrine MS can share the same RabbitMQ setup that is also used by the Neuron ESB topics as topic transport. The Management Suite installer provides option to install Elastic Search also.
For proper planning and configuration of the RabbitMQ and Elasticsearch, it is better to install directly from the official sources below.
https://www.peregrineconnect.com/documentation/docs-install-config-neuron/
https://www.rabbitmq.com/install-windows.html
https://www.elastic.co/guide/en/elasticsearch/reference/current/windows.html
Download the Peregrine Management Suite installer from the support site provided with your license keys.
Once you’ve downloaded the PeregrineMsInstall.<versionnumber>_x64_Release.zip, unzip the file in a new folder and run the InstallPeregrineHybridPlatform.exe file as an Administrator. If you plan to use a domain account, it is preferable to run as domain administrator so that installer can assign appropriate permissions to selected domain account on your behalf.
Current version at the time of writing this document is 163. The following screenshots show the installation process.
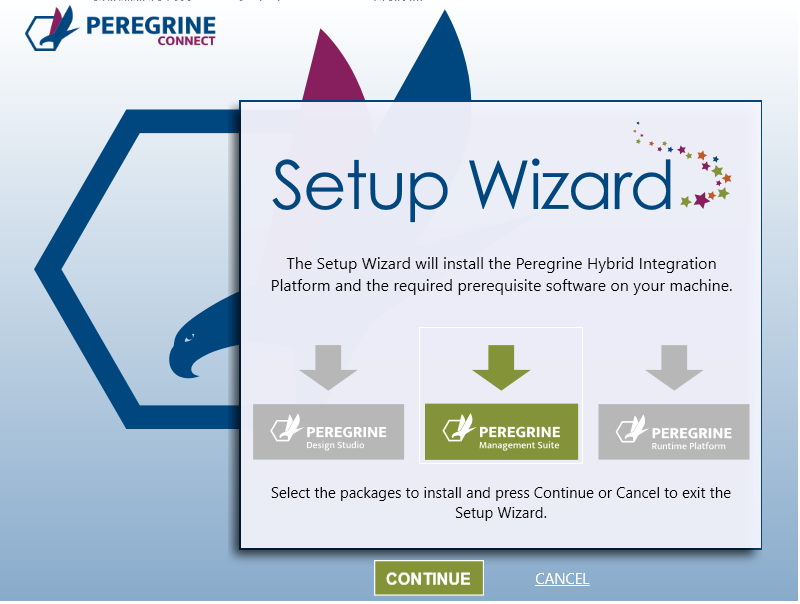
Install Pre-requisites. Note that Elasticsearch is a pre-requisite. You should install Elasticsearch on a server separate from the Management Suite server. You should install all other prerequisite software on the same server as the Management Suite server.
Accept the terms in the license agreement.
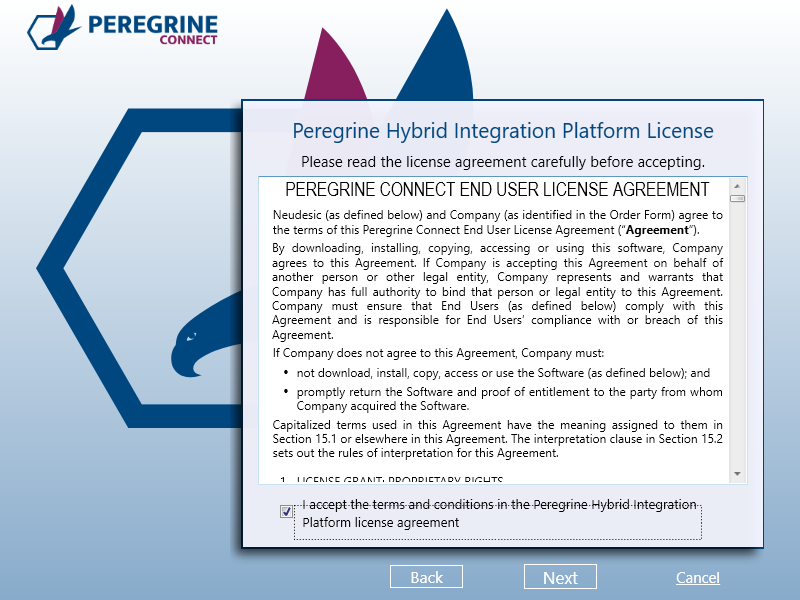
The installer allows you to install pre-requisite packages if they are not already installed. If you have already installed them, you can skip to the next step.
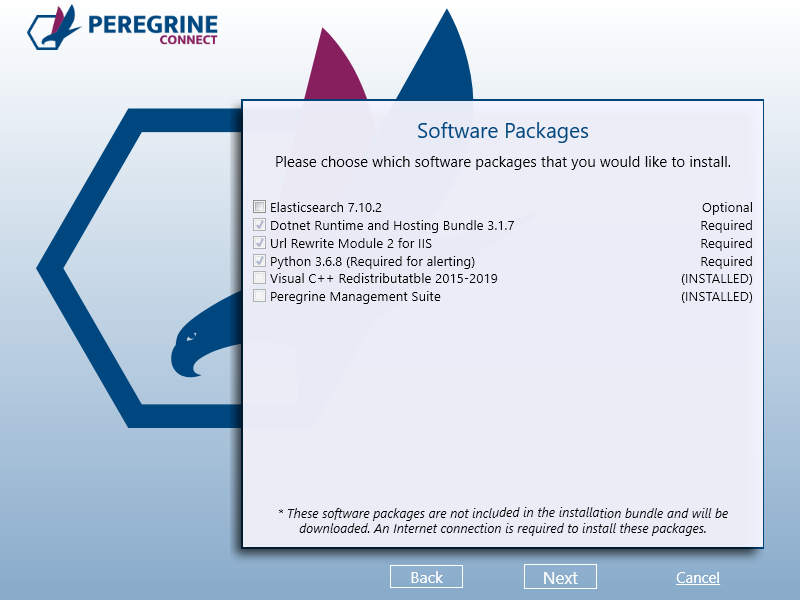
Select the Python path to point to the directory for Python 2.7 installation.
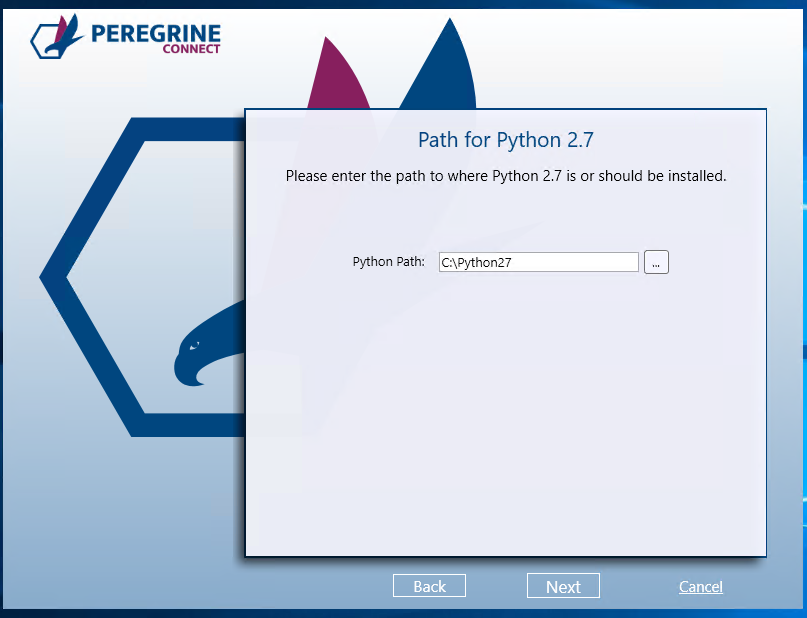
Select IP Address and Port. If you plan to run multiple applications, we recommend choosing a dedicated port for the Management Suite instead of default port 80. Choose the service account that the Management Suite should run under. This specifically effects the database access for the Management Suite and the ability to launch remote PowerShell Commands from the Task service. You may leave this as default NETWORK SERVICE account.
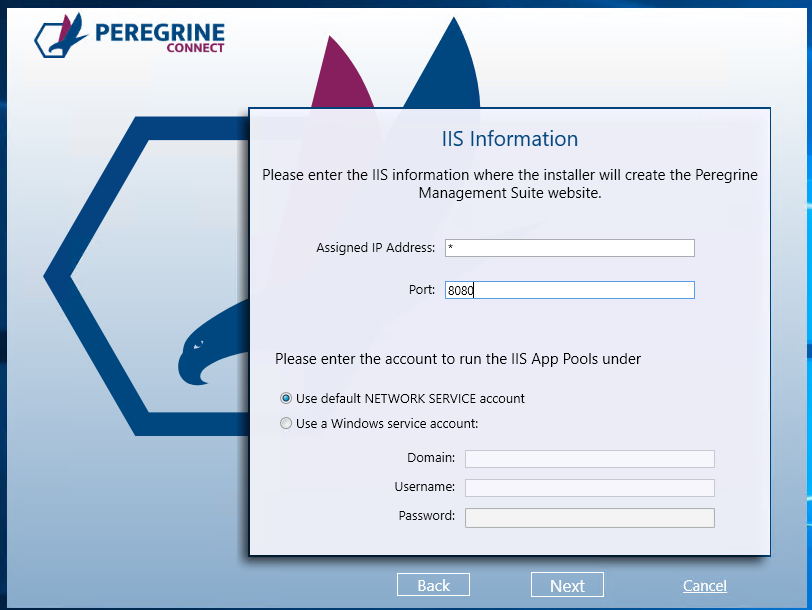
Specify the Elasticsearch Server and port if you installed Elastic Search on a separate server or cluster. If you used a cluster, then provide the DNS name for the load balancer in front of the cluster.
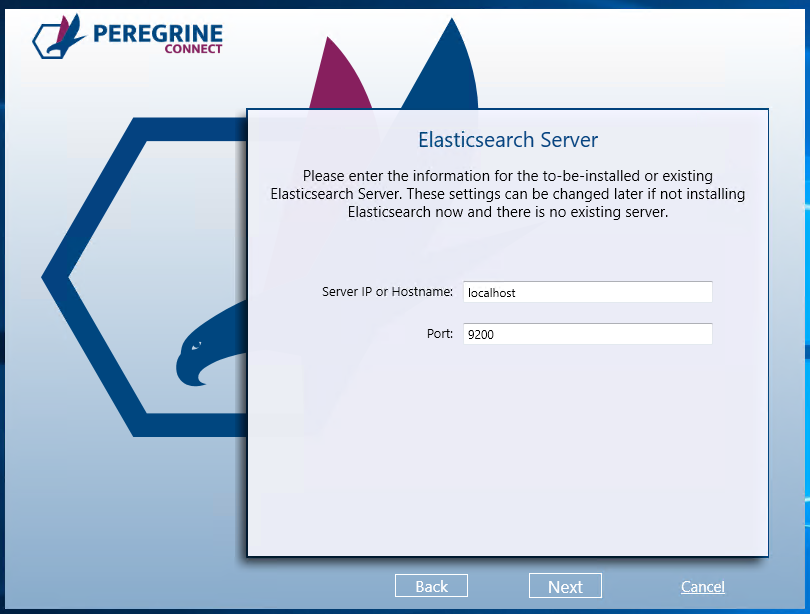
Next, specify the path to store the Management Suite website and services files.
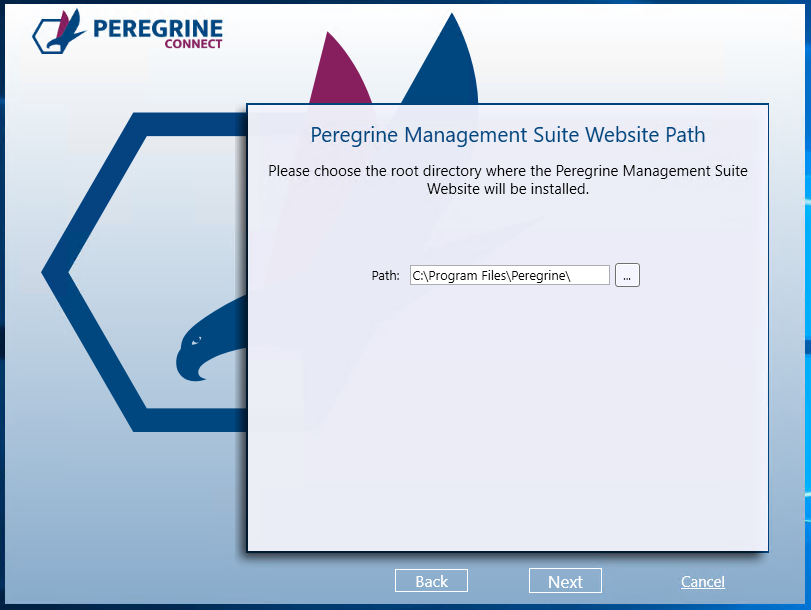
Next, select the port for the Management Suite Task service to listen on. The portal uses the task service to perform multiple types of background tasks.
Select the account name to run this service under. The account needs to have administrator privileges on the current machine.
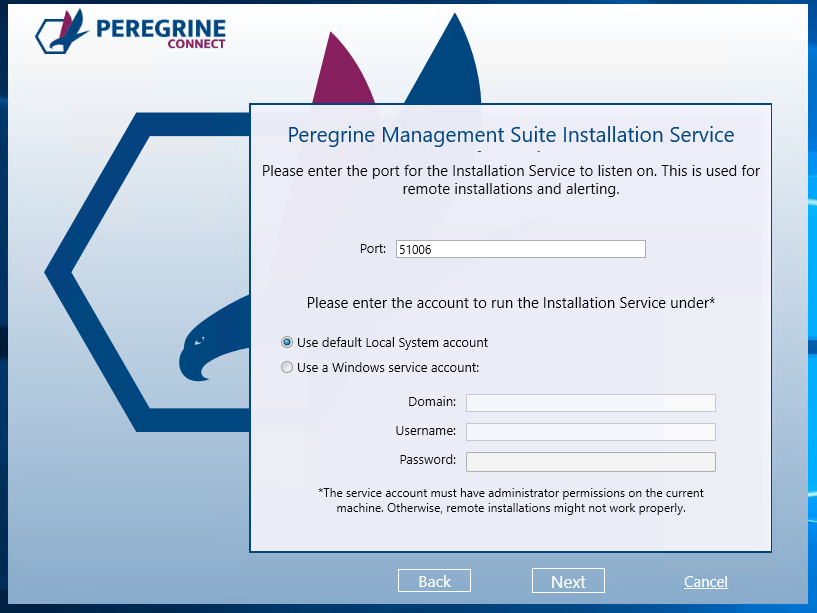
Next, provide the SQL Server information where the Management Suite will store its configuration information.
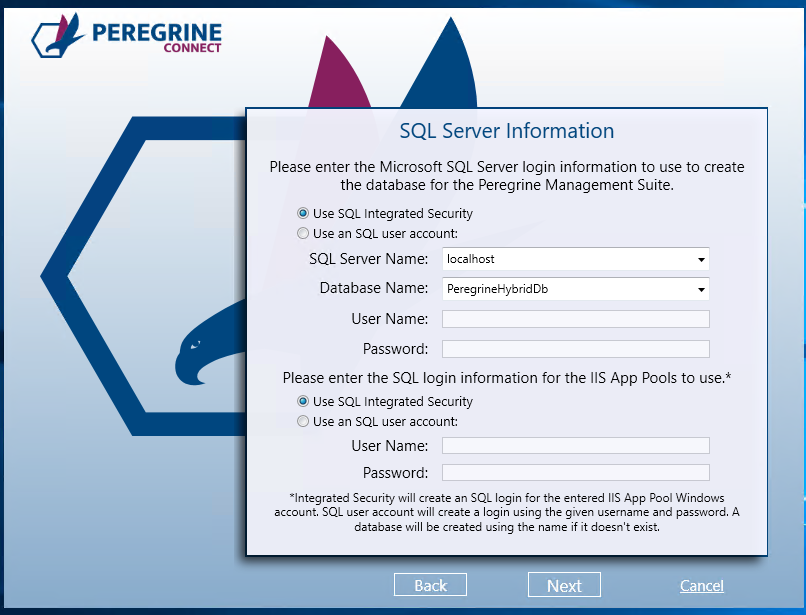
The installer will proceed to install Peregrine Management Suite.
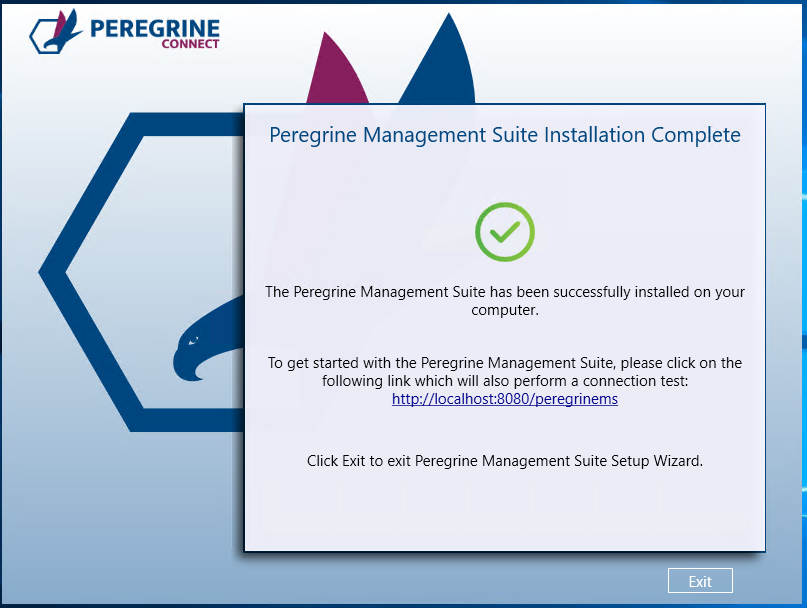
Once the installer completes, the Management Suite is ready to be configured at https://localhost:8080/peregrinems (or whichever port you selected on the IIS Information page). The default user is Administrator and the default password is Test@123. The first time you log-in you will need to change the password. Change the password for Administrator and then proceed to Peregrine Management Suite’s Portal Administration Settings page. On this page you can configure Password policy, Mail Settings and Mobile/SMS alerts to complete the setup.
You can configure other items in the Management Suite by following the rest of this document for configuring your environments, users, roles etc.