Databases
- Home
- Neuron ESB
- Deployment
- Databases
Databases
To topNeuron ESB uses a single Microsoft SQL Server database to store information at runtime for reporting purposes and to support the use of Neuron ESB in a multi-server configuration. The following Neuron ESB features require a Neuron ESB database to be associated with an active Deployment Group.
- Message auditing for Topics and the Audit process step
- Failed message auditing
- Session Logging for Parties
- Logging to Database option for Service and Adapter Policies
- Single Instance property of Adapters and Service Endpoints to support a multi-server configuration
- FTP & SFTP Adapter “Enable Timestamp Comparison” feature
- Detect Duplicate Process Step
- Failed Message Notification pattern (see Samples)
- Workflows
Message auditing, as well as Logging to the Database option for Policies results in the availability of both the Message History and Failed Messages reports, accessed by selecting Activity ->Database Reports->Message History and Activity ->Database Reports->Failed Messages from the navigation bar located on the left hand side of the Neuron ESB Explorer.
Session Logging for Parties results in the generation of the Activity Session report located by selecting Activity ->Database Reports->Active Sessions from the navigation bar located on the left hand side of the Neuron ESB Explorer.
When the Single Instance feature is used within a Farm configuration, the Adapter and Service Endpoints will regularly write heartbeat information to the Neuron ESB database which the Neuron ESB runtime will use for High Availability purposes.
All Neuron ESB databases are created, modified and managed through the Databases Management Window located by selecting Deployment ->Manage->Databases from the navigation bar located on the left hand side of the Neuron ESB Explorer.
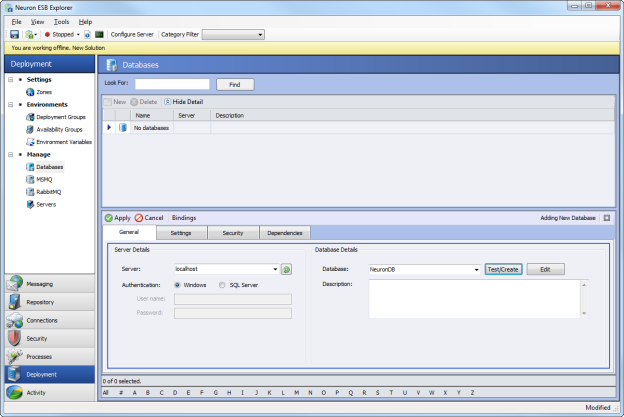
Properties – General
To top| Name | Description |
| Server | The name or IP address of the SQL server hosting the database. |
| Authentication | To create the Neuron database artifacts, credentials are required. Either Windows Integrated Security or SQL Server security is supported. |
| Database | The name of the database to create or upgrade. |
| Description | A short description of the database. |
Prerequisites
To top- There are no prerequisites required to be installed on the Neuron ESB Server or administrative machine (where Neuron ESB Explorer is installed) to either create, manage or run database reports against the Neuron ESB database.
Supported Configuration
To top- For a list of supported versions of SQL Server, see the System Requirements.
- Only 1 Neuron ESB database can be associated with a Deployment Group.
- A Neuron ESB database can be created without be assigned to a Deployment Group.
Security Considerations
To topAll access to the Neuron ESB is controlled by adding users to the neuronusers Database Role within the Neuron ESB database. When the Neuron ESB database is created, all users in the Users section of the Databases Management Window Detail Pane under the Security tab will be added to the neuronusers Database Role. Users can be added to the database either during or after it is created using the Neuron ESB Explorer.
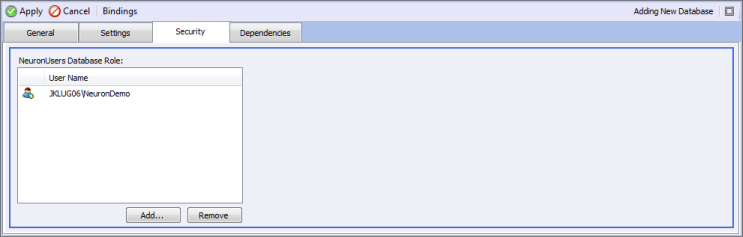
Neuron ESB Runtime
To topAt runtime, all database access is under the context of the account assigned to the Neuron ESB service. When creating the Neuron ESB database, you should ensure that the Neuron ESB service account is added as a user.
Local
To topIf the Microsoft SQL Server is installed on the same machine as the Neuron ESB Service, then the following considerations apply:
- If the Neuron ESB Service is running under the Local System account, the Local System account must be added to the neuronusers database role.
Remote
To topIf the Microsoft SQL Server is installed on a different machine then the Neuron ESB Service, then the following considerations apply:
- The Neuron ESB Service MUST not be configured to run as the Local System account. If must be configured to run under the context of an Active Directory Domain account, and that account must be added to the neuronusers database role.
Neuron ESB Explorer
To topAt design time, the credentials of the user currently logged into the Neuron ESB Explorer machine is used to access all database reports within the Neuron ESB explorer (Message History, Failed Messages, Active Sessions). When creating the Neuron ESB database, you should ensure that the appropriate user accounts that will be viewing reports are added as users.
Adding a Database
To topTo create a Neuron ESB database, click “New” button at the top of the Databases Management Window. This will display a blank Details Pane at the bottom of the Window.
- Select the General tab.
- In the Server Details section, enter the machine name for the target SQL Server.
- In the Database Details section, enter the new name of the database to create.
- Optionally, add users to the Users section of the Security tab.
- Click the Apply button. If the database does not exist, you will be prompted to create it. Click Yes. The Neuron ESB Database Configuration progress dialog will be displayed:
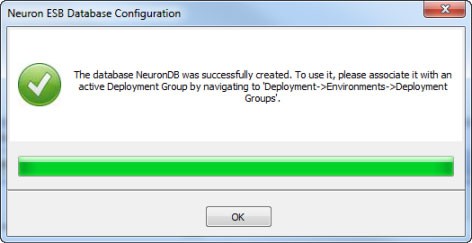
Figure 3: Neuron ESB Database Configuration dialog – Displays progress during modification or creation of the Neuron ESB database. - When complete, click OK to dismiss the Neuron ESB Database Configuration progress dialog.
- Lastly, click the Save button to save the Neuron ESB Configuration.
Note: After creating the database you most associate it with a Deployment Group. See Deployment Groups for more information.
A Neuron ESB database can be manually created within the Microsoft SQL Server Management. These scripts are located in the installation directory, under <Program Files>\Neudesic\Neuron ESB v3\sql.
Modifying a Database
To topModification of an existing Neuron ESB is supported for the following:
- Adding users to the Users section of the Security tab
- Changing Deployment Groups.
- Repairing corrupted database
- Versioning and patching
To modify/upgrade an existing database, select it in Neuron ESB Explorer and click the Test/Create button. The database will be checked for upgrade and you will be prompted to continue. Click the Apply button, followed by the Save button to persist the modifications to the Neuron ESB configuration.
When modifying an existing Neuron ESB database, existing data will not be lost. Any missing or modified Neuron ESB database artifacts (tables, stored procedures, etc.) will be replaced or repaired. If updating due to a patch, then existing artifacts will be updated to reflect the changes in the patch.